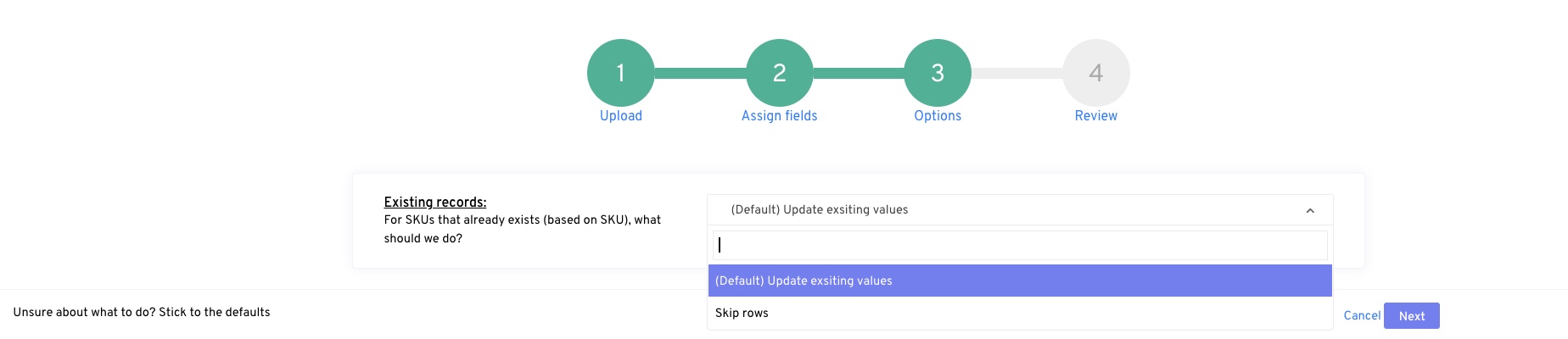**Note: If you are already syncing inventory, do note that any inventory quantity change here will IMMEDIATELY push the new quantity level to all your linked platforms. Please double check your values BEFORE uploading. If you don't wish to update quantity, you can either toggle off inventory sync temporarily before uploading, OR delete the quantity column in your spreadsheet. Please contact Support for assistance if you are unsure about this.
Go to:
1) Goods > Manage Products > Bulk Upload
Click on "New Bulk Upload"
2) Click on "Download template" to download the template where you can key in all the new products or newly edited products.
After filling out the fields, it should look something as per the image above. When you are ready, do remember to have it saved in .csv format. You can now select the file and upload it into OneCart.
3a) UPLOAD - Click on "Choose File" button to select the file to upload
3b) ASSIGN FIELDS - Be sure to assign the fields correctly. Use the dropdown list to select. Once done, click next.
3c) OPTIONS - Use the dropdown list to choose an option to update or skip rows, then click next when done.
3d) REVIEW - Do take note that all quantity values will be updated on your shops IF auto-update is toggled on. Please confirm this is what you want else cancel the import.
You can make any changes directly - click on the pencil.
Once you are ready to start your import click on "Start my import".
4) Your import will be processed soon. You will receive an 'OneCart: Your bulk upload is complete' email once the import is completed. :)