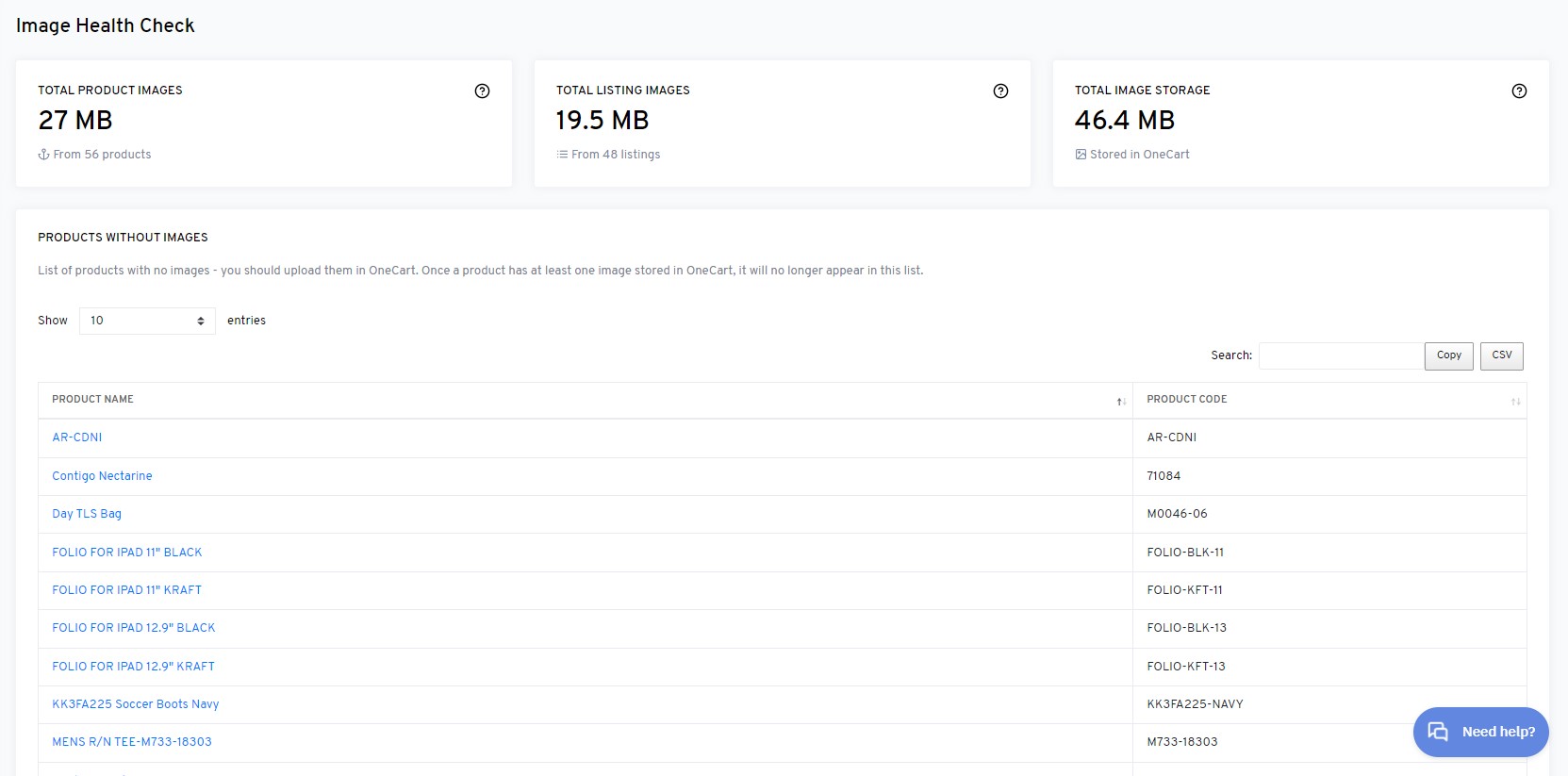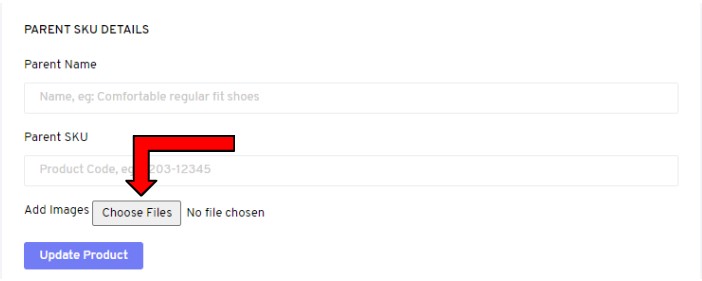Steps to check list of products with no images
Goto - Advance - Health Check - Click Image Summary
This page shows a list of products without images. There is two ways for you to upload images to OneCart.
Option 1) Uploading images one by one through editing product details.
Referring to this guide in our knowledge base:
Option 2) Instead of having to do it one by one. We are able to do batch upload for you backend.
Here is what you should do -
- Check that the SKUs have been uploaded prior to this.
- Save all the images you would like to upload into OneCart, in one folder.
- Ensure to name the images as per the SKU.
- You may send the folder or upload it to google drive to - hello@lachmann-tech.com
Your images will be in OneCart in no time!